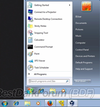- Регистрация
- 12.05.16
- Сообщения
- 1.927
- Реакции
- 523
- Репутация
- 0
Для того, чтобы изучить и запомнить содержимое данной статьи, полезно применять эти вещи на практике. Я бы хотел, чтобы вы уделяли время на разбор конфигураций, о которых я говорю, и операционных систем, и настроек. Чтобы когда вы видите, что я что-либо показываю, вы задумывались о том, что да, это применимо к моей ситуации, и затем у вас появлялось бы желание попробовать эти вещи на практике, потому что, определенно, экспериментирование - это лучший способ обучения. Один из способов делать это без вмешательства в вашу собственную систему, это использование виртуальной среды для экспериментов, обучения, эти среды также называются платформами виртуализации программного обеспечения, или гипервизорами, они представляют из себя программное обеспечение, эмулирующее работу целого физического компьютера или машины, и обычно есть возможность завести несколько виртуальных машин на одной физической платформе.
Для примера посмотрим на эту схему, у нас тут есть аппаратная часть, это может быть ваш ноутбук, ваше физическое устройство, и затем идет операционная система, то есть это та система, которая установлена на вашем компьютере. В моем случае это Windows 7. И далее в схеме идет гипервизор, программное обеспечение, которое позволяет вам создавать виртуализацию. В моем случае, у меня тут стоит программа для виртуализации, этот гипервизор называется VirtualBox.
Здесь у меня VirtualBox, это гипервизор, и на нем запущена отдельная операционная система, но можно запустить и несколько операционных систем, можете увидеть, что в нем запущена Windows 7, и сам гипервизор стоит на Windows 7. Здесь у нас отличная виртуальная среда внутри другой среды. Мой компьютер - это хост, а это называется гостевой операционной системой.
Теперь, если мы снова вернемся к схеме, она из Википедии, можете увидеть здесь, существуют различные типы виртуализации, мы сейчас используем хост, относящийся ко второму типу.
Мы говорим о тестировании, настройке сред для тестирования, чтобы вы могли поэкспериментировать. Второй тип - это среда, которую нам стоит использовать, так что можете игнорировать пока что первый тип.
Итак, это машина, ваш собственный ноутбук, а это - операционная система, которая на нем установлена. Вы можете использовать различные операционные системы. Если вы на Mac или под Windows, если вы под Linux, вы можете использовать гипервизоры на всех этих различных операционных системах и затем запускать в них другие операционные системы.
Есть множество различного программного обеспечения для виртуализации. Два реально крупных - это VMware и VirtualBox, и у меня стоит здесь, как вы видели, VirtualBox, а рядом с ним - так выглядит VMware, очень похожи, очень. А это десктопная виртуализация, собственно говоря, это VMware Workstation 12 Player. Но есть и другие, такие программы как Vagrant, Hyper-V, VPC, но я бы рекомендовал именно VMware или VirtualBox для того, чтобы настроить тестовую среду и экспериментировать в ней с конфигурациями и настройками.
В использовании виртуальных окружений есть две цели. Прямо сейчас мы говорим о тестировании. Позже мы также поговорим о том, как виртуализация может быть использована в качестве способа обеспечения безопасности и приватности. У нас будет урок на эту тему.
Если вы хотите углубиться в эту тему и различные виды программ для виртуализации, можете сходить на эту страницу Википедии, здесь представлены всевозможные виды подобного программного обеспечения. Я имею ввиду, знаете, их здесь довольно много. Это весьма полезный сайт, если вы хотите узнать немного больше, и статья про гипервизоры в Википедии довольно хороша, она достаточно короткая, рассказывает вам о виртуализации, если вы заинтересованы узнать больше.
Очевидный вопрос, как эти операционные системы попадают внутрь этих виртуальных машин? Что ж, один из путей точно такой же, как если бы у вас был ноутбук, ваше "железо", и вы взяли бы CD, вставили его и установили бы систему с диска, точно также, как вы сделали бы это с физическим оборудованием.
Вы, конечно, можете пойти купить нужную операционную систему, Windows 10, например, или другую, вы идете и покупаете ее, получаете установочный диск, вставляете его, устанавливаете систему на виртуальную машину. И я покажу вам в деталях, как это делается, но сейчас мы рассматриваем два различных способа установки операционных систем на виртуальные машины. Один из вариантов, это установка с физического CD.
Другой способ - это использование виртуального CD. И я покажу вам пример, как это сделать.
Допустим, вы хотите установить операционную систему Debian, она бесплатная, вам нужно найти эквивалент CD. И существуют цифровые версии CD, и один из форматов, который может быть использован, это ISO. Смотрим на сайте Debian, можно нажать сюда - я смогу скачать актуальную версию Debian ISO, которая по сути является диском. Далее я запущу свой гипервизор с этим образом диска ISO в виртуальном приводе, он загрузится и затем можно будет начать установку системы. И это один из способов, ISO-образы и диски, для установки систем в виртуальные машины. Еще один способ, вы можете взять очень удобно настроенные виртуальные диски, на которые установлена система, она упакована в виртуальный диск или образ.
Если вам нужны, например, машины под Windows, то вот отличный ресурс с операционными системами Windows. Здесь вы можете загрузить виртуальные машины, здесь есть XP, Vista, Windows 7, Windows 10. Это тестовые версии, но именно для этого они нам и нужны, для тестирования.
Можем выбрать машину, выбираем платформу, скажем, VirtualBox, скачиваем и получаем виртуальный образ. В результате получаем что-то типа, это VM-версия, это версия VirtualBox, в результате получаем что-то типа этого.
Большой файл, смотрите, он весит 4 гига, это виртуальный диск, и вы можете сразу же его запустить, именно это я и сделал здесь ранее. Я скачал его и запустил, это тот файл, который я запустил. Это Windows 7, работающая в VirtualBox из того файла. Очень быстро, очень круто, очень легко. Просто скачиваешь его, и он готов к использованию. Итак, это операционная среда Windows, но вы можете установить и Linux, и все другие операционные системы также.
Для Linux и популярных операционных систем на базе Linux вы можете проследовать на этот сайт, osboxes.org. Здесь есть образы VMware. Для VirtualBox меняем ссылку, сайт все тот же, другой URL, и если мы спустимся ниже, то увидим все популярные операционные системы Linux, Arch Linux, вот например, нажмем, прокрутим вниз, и здесь есть варианты, вариант с VirtualBox, вариант с VMware, 32-х или 64-х битные версии.
Если вы не уверены, в чем заключается разница между 32-х и 64-х битной версией, то вам есть над чем поработать, погуглите, выясните, какая у вас операционная система, затем скачайте подходящую версию операционной системы. А здесь вы можете увидеть юзернейм, пароль от операционной системы, которую вы скачиваете, понятно, что это важно.
В общем, не волнуйтесь, если ничего не понимаете в этих разных операционных системах, мы с вами изучим различные операционные системы, какие из них являются защищенными, какие нет, проблемы с приватностью, связанные с ними. Это лишь для того, чтобы вы поняли, как настраивать тестовые среды и как использовать виртуальные машины, чтобы следовать за мной на протяжении этого курса.
Следующая ссылка для VMware. Здесь вы можете найти так называемые виртуальные устройства, опять же, это VMware-образы, вы можете скачать их и это будет, знаете, что-то типа устройства под Ubuntu.
Ubuntu - это операционная система на базе ядра Linux.
Пара полезных ссылок: virtualmachine.org Можете изучить, что здесь есть.
Еще одна: virtualboxes.org Можете поискать здесь образы.
Теперь, конечно, вспомните... хотя о чем это я, я еще не говорил об этом, в общем, вам не стоит доверять этим средам. Некая сторона разработала эти виртуальные среды, так что вы не можете доверять им. Но мы здесь не используем их для доверия, мы используем их для тестирования и экспериментов.
Когда что-либо находится внутри виртуальной машины, оно довольно-таки изолировано от вашей основной машины. И мы поговорим об этом гораздо больше далее. Но вам стоит рассматривать эти скачанные тестовые образы исключительно для тестирования, а не в качестве основной среды для работы в дальнейшем. Когда мы доберемся до нужного раздела, то настроим виртуальные среды, которые вы сможете использовать в целях обеспечения безопасности и приватности.
You must be registered for see images attach
Для примера посмотрим на эту схему, у нас тут есть аппаратная часть, это может быть ваш ноутбук, ваше физическое устройство, и затем идет операционная система, то есть это та система, которая установлена на вашем компьютере. В моем случае это Windows 7. И далее в схеме идет гипервизор, программное обеспечение, которое позволяет вам создавать виртуализацию. В моем случае, у меня тут стоит программа для виртуализации, этот гипервизор называется VirtualBox.
You must be registered for see images attach
Здесь у меня VirtualBox, это гипервизор, и на нем запущена отдельная операционная система, но можно запустить и несколько операционных систем, можете увидеть, что в нем запущена Windows 7, и сам гипервизор стоит на Windows 7. Здесь у нас отличная виртуальная среда внутри другой среды. Мой компьютер - это хост, а это называется гостевой операционной системой.
Теперь, если мы снова вернемся к схеме, она из Википедии, можете увидеть здесь, существуют различные типы виртуализации, мы сейчас используем хост, относящийся ко второму типу.
Мы говорим о тестировании, настройке сред для тестирования, чтобы вы могли поэкспериментировать. Второй тип - это среда, которую нам стоит использовать, так что можете игнорировать пока что первый тип.
Итак, это машина, ваш собственный ноутбук, а это - операционная система, которая на нем установлена. Вы можете использовать различные операционные системы. Если вы на Mac или под Windows, если вы под Linux, вы можете использовать гипервизоры на всех этих различных операционных системах и затем запускать в них другие операционные системы.
You must be registered for see images attach
Есть множество различного программного обеспечения для виртуализации. Два реально крупных - это VMware и VirtualBox, и у меня стоит здесь, как вы видели, VirtualBox, а рядом с ним - так выглядит VMware, очень похожи, очень. А это десктопная виртуализация, собственно говоря, это VMware Workstation 12 Player. Но есть и другие, такие программы как Vagrant, Hyper-V, VPC, но я бы рекомендовал именно VMware или VirtualBox для того, чтобы настроить тестовую среду и экспериментировать в ней с конфигурациями и настройками.
В использовании виртуальных окружений есть две цели. Прямо сейчас мы говорим о тестировании. Позже мы также поговорим о том, как виртуализация может быть использована в качестве способа обеспечения безопасности и приватности. У нас будет урок на эту тему.
You must be registered for see links
You must be registered for see links
Если вы хотите углубиться в эту тему и различные виды программ для виртуализации, можете сходить на эту страницу Википедии, здесь представлены всевозможные виды подобного программного обеспечения. Я имею ввиду, знаете, их здесь довольно много. Это весьма полезный сайт, если вы хотите узнать немного больше, и статья про гипервизоры в Википедии довольно хороша, она достаточно короткая, рассказывает вам о виртуализации, если вы заинтересованы узнать больше.
Очевидный вопрос, как эти операционные системы попадают внутрь этих виртуальных машин? Что ж, один из путей точно такой же, как если бы у вас был ноутбук, ваше "железо", и вы взяли бы CD, вставили его и установили бы систему с диска, точно также, как вы сделали бы это с физическим оборудованием.
Вы, конечно, можете пойти купить нужную операционную систему, Windows 10, например, или другую, вы идете и покупаете ее, получаете установочный диск, вставляете его, устанавливаете систему на виртуальную машину. И я покажу вам в деталях, как это делается, но сейчас мы рассматриваем два различных способа установки операционных систем на виртуальные машины. Один из вариантов, это установка с физического CD.
Другой способ - это использование виртуального CD. И я покажу вам пример, как это сделать.
You must be registered for see images attach
Допустим, вы хотите установить операционную систему Debian, она бесплатная, вам нужно найти эквивалент CD. И существуют цифровые версии CD, и один из форматов, который может быть использован, это ISO. Смотрим на сайте Debian, можно нажать сюда - я смогу скачать актуальную версию Debian ISO, которая по сути является диском. Далее я запущу свой гипервизор с этим образом диска ISO в виртуальном приводе, он загрузится и затем можно будет начать установку системы. И это один из способов, ISO-образы и диски, для установки систем в виртуальные машины. Еще один способ, вы можете взять очень удобно настроенные виртуальные диски, на которые установлена система, она упакована в виртуальный диск или образ.
You must be registered for see links
Если вам нужны, например, машины под Windows, то вот отличный ресурс с операционными системами Windows. Здесь вы можете загрузить виртуальные машины, здесь есть XP, Vista, Windows 7, Windows 10. Это тестовые версии, но именно для этого они нам и нужны, для тестирования.
Можем выбрать машину, выбираем платформу, скажем, VirtualBox, скачиваем и получаем виртуальный образ. В результате получаем что-то типа, это VM-версия, это версия VirtualBox, в результате получаем что-то типа этого.
Большой файл, смотрите, он весит 4 гига, это виртуальный диск, и вы можете сразу же его запустить, именно это я и сделал здесь ранее. Я скачал его и запустил, это тот файл, который я запустил. Это Windows 7, работающая в VirtualBox из того файла. Очень быстро, очень круто, очень легко. Просто скачиваешь его, и он готов к использованию. Итак, это операционная среда Windows, но вы можете установить и Linux, и все другие операционные системы также.
You must be registered for see links
You must be registered for see links
Для Linux и популярных операционных систем на базе Linux вы можете проследовать на этот сайт, osboxes.org. Здесь есть образы VMware. Для VirtualBox меняем ссылку, сайт все тот же, другой URL, и если мы спустимся ниже, то увидим все популярные операционные системы Linux, Arch Linux, вот например, нажмем, прокрутим вниз, и здесь есть варианты, вариант с VirtualBox, вариант с VMware, 32-х или 64-х битные версии.
Если вы не уверены, в чем заключается разница между 32-х и 64-х битной версией, то вам есть над чем поработать, погуглите, выясните, какая у вас операционная система, затем скачайте подходящую версию операционной системы. А здесь вы можете увидеть юзернейм, пароль от операционной системы, которую вы скачиваете, понятно, что это важно.
You must be registered for see images attach
В общем, не волнуйтесь, если ничего не понимаете в этих разных операционных системах, мы с вами изучим различные операционные системы, какие из них являются защищенными, какие нет, проблемы с приватностью, связанные с ними. Это лишь для того, чтобы вы поняли, как настраивать тестовые среды и как использовать виртуальные машины, чтобы следовать за мной на протяжении этого курса.
Следующая ссылка для VMware. Здесь вы можете найти так называемые виртуальные устройства, опять же, это VMware-образы, вы можете скачать их и это будет, знаете, что-то типа устройства под Ubuntu.
Ubuntu - это операционная система на базе ядра Linux.
Пара полезных ссылок: virtualmachine.org Можете изучить, что здесь есть.
You must be registered for see links
Еще одна: virtualboxes.org Можете поискать здесь образы.
Теперь, конечно, вспомните... хотя о чем это я, я еще не говорил об этом, в общем, вам не стоит доверять этим средам. Некая сторона разработала эти виртуальные среды, так что вы не можете доверять им. Но мы здесь не используем их для доверия, мы используем их для тестирования и экспериментов.
You must be registered for see links
You must be registered for see links
Когда что-либо находится внутри виртуальной машины, оно довольно-таки изолировано от вашей основной машины. И мы поговорим об этом гораздо больше далее. Но вам стоит рассматривать эти скачанные тестовые образы исключительно для тестирования, а не в качестве основной среды для работы в дальнейшем. Когда мы доберемся до нужного раздела, то настроим виртуальные среды, которые вы сможете использовать в целях обеспечения безопасности и приватности.