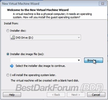- Регистрация
- 12.05.16
- Сообщения
- 1.927
- Реакции
- 523
- Репутация
- 0
Добрый день, дорогие АНОНимусы BDF! Сегодня мы поговорим о виртуализации и пожалуй начнем с VMware. Эти ребята сделали поиск бесплатной версии VMware очень трудным. И VirtualBox, и VMware имеют бесплатные версии. VMwareWorkstationPlayer, ранее известный как PlayerPro, это десктопное приложение для виртуализации, доступное к скачиванию бесплатно для использования только лишь в личных целях.
Они не хотят, чтобы вы имели бесплатную версию, однозначно, они хотят, чтобы у вас была платная версия, которая называется VMwareWorkstationPro. Чтобы найти бесплатную версию, можете сходить почитать раздел "Вопросы и ответы по WorkstationPlayer" на официальном сайте, это поможет вам получше понять, что из себя представляет этот плеер, а если вы спуститесь ниже, то найдете там ссылку для скачивания.
По этой ссылке мы попадаем на страницу для скачивания WorkstationPlayer, это загрузка бесплатной, актуальной версии, это версия 12.5.7 на момент создания данной темы.
В общем говоря, вам придется конкретно поискать на этом веб-сайте, где находится актуальная версия, или бесплатная актуальная версия для некоммерческого использования, которая называется VMwareWorkstationPlayer. Тут у нас есть версии для Windows и для Linux. Загружаете версию, которая вам подходит, и устанавливаете этот софт. Есть версии VMware для Mac и они называются VMwareFusion и VMwareFusionPro, за них придется заплатить, но это касается лишь маководов.
Если у вас возникнет желание сравнить между собой VMwareWorkstationPlayer и VMwareWorkstationPro, это можно сделать по ссылке, указанной ниже, но я вам расскажу об отличиях между этими двумя версиями. Фактически, в Player меньше функционал. Но это никак вас не затронет, если вы используете его для создания тестовой среды, а если дело будет касаться вашей безопасности и приватности, то тогда это будет иметь значение, и мы поговорим об этом далее. Так что скачиваем здесь файл, получаем наш плеер VMware. Понятно, что мы тут смотрим, как он устанавливается на Windows, но процесс весьма схож и на других операционных системах. Нажимаем "Далее", "Принять условия", добавить драйвер расширенной клавиатуры. Эти опции я уберу, но это на ваше усмотрение. Вам определенно нужны обновления, если вы в целях обеспечения безопасности собираетесь использовать этот софт позже в качестве способа для изоляции.
Итак, установлено, все прошло довольно-таки легко.
Вот этот файл, OVF-файл. Открыть. Импорт, на это может понадобиться время, в зависимости от производительности вашей машины. Теперь она установлена, выделите ее, нажмите "Запуск", это запустит операционную систему. Если нажмете правой кнопкой мыши по ней, настройки, то увидите различные виртуальные устройства, которые были установлены. Далее, у вас может быть, а может и нет, сетевой адаптер, который был обнаружен и размещен здесь. Если нет, то нужно нажать "Добавить", выбрать сете- вой адаптер, далее, выбрать подходящие опции.
Обратите внимание, здесь очень важная настройка, если вы собираетесь в каком-либо виде просматривать сетевой трафик. В некоторых разделах курса мы будем смотреть на сетевой трафик при помощи анализатора протоколов под названием Wireshark. Чтобы заниматься этим, нам нужно поставить здесь режим моста. Режим моста означает, что вы присоединяетесь, как сказано здесь, напрямую к физической сети. А если выбрать NAT, то вы будете использовать хост-машину в качестве шлюза, что означает, у вас не будет возможности смотреть на сетевой трафик.
Так что нам здесь нужно поставить соединение по мосту, если мы собираемся смотреть на сетевой трафик. Отменяю эту настройку, поскольку адаптер у нас здесь уже настроен. А настройки на этой вкладке, поскольку мы скачали виртуальный образ, то это значит, что нам не нужно ничего здесь настраивать, не нужно указывать, какая гостевая операционная система будет на виртуалке, и так далее.
Теперь, в зависимости от того, что вы скачали, там уже будут установлены так называемые инструменты VMware (VMwareTools). Инструменты VMware - это программные драйверы, позволяющие корректно работать монитору, USB, знаете, всякие разные драйверы, какие только могут быть. Скажем, если бы вы купили ноутбук Sony, то на нем был бы установлен целый набор оригинальных драйверов Sony, так же и с VMware - внутри есть драйверы под названием инструменты VMware.
Если окажется, что эти инструменты не установлены, то вам, возможно, появится подсказка об этом, или, что более вероятно, если нужно будет их обновить. Для обновления нам нужно нажать на Player, Manage, Обновить инструменты VMwareTools и пройти через процесс их установки.
Нам тут даются некоторые указания о том, что если вы видите, что инструменты не устанавливаются, то нужно открыть диск D:\setup.exe, в общем, пройдите через этот процесс, установите их точно также, как устанавливаете любую другую программу, а вот и оно, смотрите. И нажимаем "Запустить установку". Теперь нам тут говорится, что необходимо обновить какие-то файлы, и причина, по которой их нужно обновить, в том, что, собственно говоря, инструменты VMware уже установлены, и эти процессы запущены в данный момент. Наконец-то установка завершена. Нам предлагается перезагрузить систему.
И конечно, теперь у вас есть операционная система, какой бы она ни была, вы можете с ней экспериментировать как душе угодно, не заботясь о том, что что-то может пойти не так.
Теперь, если вы посмотрите сюда, то увидите, что можно нажать на па- узу или перевести в режим ожидания, нажимаем "Да", и это останавливает ее. И по сути дела это использует память и делает копию системы, и затем вы можете перезапустить ее с той паузы в работе.
Что касается недостатков VMwareWorkstationPlayer, то вы не можете делать так называемых снэп-шотов. Снэп-шот делает копию текущего состояния виртуальной машины. Он берет все, что есть в памяти, берет копию жесткого диска, и создает полную ко- пию машины. Это означает, что вы можете совершить ошибку, а затем вернуть все обратно. И у вас может быть целое дерево различных снэп-шотов, в которых вы делаете различные изменения и различные обновления, а в бесплатной версии этого делать нельзя, и это не очень классно. Вам может пригодиться эта функция, а может и нет.
Как бы то ни было, VirtualBox позволяет это делать, и я бы порекомендовал вам поиграться с обоими продуктами и определить, какой из них вам нравится, и если вы начнете заниматься виртуализацией более серьезно, то возможно, купите про-версию VMware, потому что в ней имеется больше функционала, чем в VirtualBox, так что смотрите сами.
Чтобы установить виртуальную машину при помощи диска или ISO-образа, их нуж- но сначала где-то достать. В качестве примера зайдем на сайт Debian, загружаем файл, получаем ISO-образ, теперь в плеере нажимаем "Файл", "Новая виртуальная машина", если у нас физический диск, то следует его вставить в привод и убедиться, что эта виртуальная машина может с ним работать, или я могу пойти выбрать ISO-образ, что является более распространенным вариантом.
Открываю папку "Загрузки", вот этот ISO-образ, открыть, далее, дайте машине имя, какое захотите, ведь она будет использоваться для тестирования, эти настройки не особо важны.
Вам не нужно беспокоиться об объеме, по умолчанию здесь выделяется 20Гб для диска, но виртуальная машина будет занимать все больше места во время ее использования, это в буквальном смысле виртуальный диск, и лучше будет разбить диск на несколько файлов. И можете прочитать здесь: "Разбиение диска облегчает перенос виртуальной ма- шины на другой компьютер, но может снизить производительность при работе с очень большими дисками".
Далее, мы можем настроить виртуальную машину. Мы уже говорили о настройке сетевого адаптера, можем поменять здесь на "Мост", завершить, и далее вы проходите через процесс установки операционной системы, как обычно это и происходит. Вы можете знать или нет, как устанавливается Debian, а если это Windows, то появятся опции с подсказками, как ее установить.
Вот почему лучше брать виртуальные образы для тестирования, потому что они избавляют вас от полного процесса установки системы.
Они не хотят, чтобы вы имели бесплатную версию, однозначно, они хотят, чтобы у вас была платная версия, которая называется VMwareWorkstationPro. Чтобы найти бесплатную версию, можете сходить почитать раздел "Вопросы и ответы по WorkstationPlayer" на официальном сайте, это поможет вам получше понять, что из себя представляет этот плеер, а если вы спуститесь ниже, то найдете там ссылку для скачивания.
You must be registered for see links
По этой ссылке мы попадаем на страницу для скачивания WorkstationPlayer, это загрузка бесплатной, актуальной версии, это версия 12.5.7 на момент создания данной темы.
В общем говоря, вам придется конкретно поискать на этом веб-сайте, где находится актуальная версия, или бесплатная актуальная версия для некоммерческого использования, которая называется VMwareWorkstationPlayer. Тут у нас есть версии для Windows и для Linux. Загружаете версию, которая вам подходит, и устанавливаете этот софт. Есть версии VMware для Mac и они называются VMwareFusion и VMwareFusionPro, за них придется заплатить, но это касается лишь маководов.
You must be registered for see links
Если у вас возникнет желание сравнить между собой VMwareWorkstationPlayer и VMwareWorkstationPro, это можно сделать по ссылке, указанной ниже, но я вам расскажу об отличиях между этими двумя версиями. Фактически, в Player меньше функционал. Но это никак вас не затронет, если вы используете его для создания тестовой среды, а если дело будет касаться вашей безопасности и приватности, то тогда это будет иметь значение, и мы поговорим об этом далее. Так что скачиваем здесь файл, получаем наш плеер VMware. Понятно, что мы тут смотрим, как он устанавливается на Windows, но процесс весьма схож и на других операционных системах. Нажимаем "Далее", "Принять условия", добавить драйвер расширенной клавиатуры. Эти опции я уберу, но это на ваше усмотрение. Вам определенно нужны обновления, если вы в целях обеспечения безопасности собираетесь использовать этот софт позже в качестве способа для изоляции.
Итак, установлено, все прошло довольно-таки легко.
You must be registered for see images attach
Вот этот файл, OVF-файл. Открыть. Импорт, на это может понадобиться время, в зависимости от производительности вашей машины. Теперь она установлена, выделите ее, нажмите "Запуск", это запустит операционную систему. Если нажмете правой кнопкой мыши по ней, настройки, то увидите различные виртуальные устройства, которые были установлены. Далее, у вас может быть, а может и нет, сетевой адаптер, который был обнаружен и размещен здесь. Если нет, то нужно нажать "Добавить", выбрать сете- вой адаптер, далее, выбрать подходящие опции.
You must be registered for see images attach
Обратите внимание, здесь очень важная настройка, если вы собираетесь в каком-либо виде просматривать сетевой трафик. В некоторых разделах курса мы будем смотреть на сетевой трафик при помощи анализатора протоколов под названием Wireshark. Чтобы заниматься этим, нам нужно поставить здесь режим моста. Режим моста означает, что вы присоединяетесь, как сказано здесь, напрямую к физической сети. А если выбрать NAT, то вы будете использовать хост-машину в качестве шлюза, что означает, у вас не будет возможности смотреть на сетевой трафик.
Так что нам здесь нужно поставить соединение по мосту, если мы собираемся смотреть на сетевой трафик. Отменяю эту настройку, поскольку адаптер у нас здесь уже настроен. А настройки на этой вкладке, поскольку мы скачали виртуальный образ, то это значит, что нам не нужно ничего здесь настраивать, не нужно указывать, какая гостевая операционная система будет на виртуалке, и так далее.
Теперь, в зависимости от того, что вы скачали, там уже будут установлены так называемые инструменты VMware (VMwareTools). Инструменты VMware - это программные драйверы, позволяющие корректно работать монитору, USB, знаете, всякие разные драйверы, какие только могут быть. Скажем, если бы вы купили ноутбук Sony, то на нем был бы установлен целый набор оригинальных драйверов Sony, так же и с VMware - внутри есть драйверы под названием инструменты VMware.
Если окажется, что эти инструменты не установлены, то вам, возможно, появится подсказка об этом, или, что более вероятно, если нужно будет их обновить. Для обновления нам нужно нажать на Player, Manage, Обновить инструменты VMwareTools и пройти через процесс их установки.
You must be registered for see images attach
Нам тут даются некоторые указания о том, что если вы видите, что инструменты не устанавливаются, то нужно открыть диск D:\setup.exe, в общем, пройдите через этот процесс, установите их точно также, как устанавливаете любую другую программу, а вот и оно, смотрите. И нажимаем "Запустить установку". Теперь нам тут говорится, что необходимо обновить какие-то файлы, и причина, по которой их нужно обновить, в том, что, собственно говоря, инструменты VMware уже установлены, и эти процессы запущены в данный момент. Наконец-то установка завершена. Нам предлагается перезагрузить систему.
И конечно, теперь у вас есть операционная система, какой бы она ни была, вы можете с ней экспериментировать как душе угодно, не заботясь о том, что что-то может пойти не так.
You must be registered for see images attach
Теперь, если вы посмотрите сюда, то увидите, что можно нажать на па- узу или перевести в режим ожидания, нажимаем "Да", и это останавливает ее. И по сути дела это использует память и делает копию системы, и затем вы можете перезапустить ее с той паузы в работе.
Что касается недостатков VMwareWorkstationPlayer, то вы не можете делать так называемых снэп-шотов. Снэп-шот делает копию текущего состояния виртуальной машины. Он берет все, что есть в памяти, берет копию жесткого диска, и создает полную ко- пию машины. Это означает, что вы можете совершить ошибку, а затем вернуть все обратно. И у вас может быть целое дерево различных снэп-шотов, в которых вы делаете различные изменения и различные обновления, а в бесплатной версии этого делать нельзя, и это не очень классно. Вам может пригодиться эта функция, а может и нет.
Как бы то ни было, VirtualBox позволяет это делать, и я бы порекомендовал вам поиграться с обоими продуктами и определить, какой из них вам нравится, и если вы начнете заниматься виртуализацией более серьезно, то возможно, купите про-версию VMware, потому что в ней имеется больше функционала, чем в VirtualBox, так что смотрите сами.
Чтобы установить виртуальную машину при помощи диска или ISO-образа, их нуж- но сначала где-то достать. В качестве примера зайдем на сайт Debian, загружаем файл, получаем ISO-образ, теперь в плеере нажимаем "Файл", "Новая виртуальная машина", если у нас физический диск, то следует его вставить в привод и убедиться, что эта виртуальная машина может с ним работать, или я могу пойти выбрать ISO-образ, что является более распространенным вариантом.
You must be registered for see images attach
Открываю папку "Загрузки", вот этот ISO-образ, открыть, далее, дайте машине имя, какое захотите, ведь она будет использоваться для тестирования, эти настройки не особо важны.
You must be registered for see images attach
Вам не нужно беспокоиться об объеме, по умолчанию здесь выделяется 20Гб для диска, но виртуальная машина будет занимать все больше места во время ее использования, это в буквальном смысле виртуальный диск, и лучше будет разбить диск на несколько файлов. И можете прочитать здесь: "Разбиение диска облегчает перенос виртуальной ма- шины на другой компьютер, но может снизить производительность при работе с очень большими дисками".
Далее, мы можем настроить виртуальную машину. Мы уже говорили о настройке сетевого адаптера, можем поменять здесь на "Мост", завершить, и далее вы проходите через процесс установки операционной системы, как обычно это и происходит. Вы можете знать или нет, как устанавливается Debian, а если это Windows, то появятся опции с подсказками, как ее установить.
Вот почему лучше брать виртуальные образы для тестирования, потому что они избавляют вас от полного процесса установки системы.