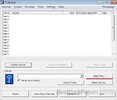Мануал для новичков по использованию TrueCrypt.
Поскольку, разработчики программы прекратили поддержку Трукрипт. Официальный сайт редиректит на страницу с скачкой программы «Bitlocker» - нам остается лишь искать проверенные, не официальные источники. По версии журнала хакер.ру – проверенный софт лежит на репозитории githubи доступен по ссылке:
Качаем версию для Вашей ОС и приступаем к установке.
Принцип установки TrueCryptособо не отличается от процессов установки другого софта. Нажимаем далее (Next) и соглашаемся со всем предложенным.
По умолчанию в ТруКрипт нет русского языка. Для удобства пользования – рекомендую его поставить. В сети есть множество скриптов для локализации. Используйте на свой страх и риск. 100% безопасного – я не нашел.
Все ниже примеры и скриншоты будут сделаны на английской версии
Работа с TrueCrypt.
Сперва нам требуется создать криптоконтейнер. (зашифровать область или диск целиком).
Запускаем софт и перед нами открывается окошко с программой.
Жмем «CreateVolume» (создать том)
На следующем шаге необходимо выбираем 1 пункт (создание зашифрованного контейнера файлов), а после жмем «Next»
3 пункт. Тут нам предлагают определиться. Какой тип, зашифрованный области нам нужен. На выбор два варианта: Скрытый или же обычный(стандартный).. Что бы не углубляться – выберем стандартный. Нажимаем на первый пункт, как показано на скриншоте ниже. Жмем «next»
Далее необходимо определиться с расположением нашего зашифрованного контейнера.
Жмем «Select File».
Предположим, что мы выбрали место размещения зашифрованной области на диске и его название. В нашем примере контейнер будет называться «мой любимый фильм.mp4»
Жмем «Next»
На следующем этапе, нам предлагают выбрать тип шифрования. Рекомендую пока не вникать, а сделать все также как на скриншоте.
Следующий этап – выбор размера нашего криптоконтейнераа. Я поставил 3 гигабайта. Вы отталкивайтесь от своих потребностей.
Далее необходимо придумать пароль к зашифрованной области. Рекомендую подбирать пароль наиболее безопасный и сложный, Пароль ограничен длинной в 64 символа.
Жмем далее.
Следующий этап – выбор файловой системы для нашего криптоконтейнера и величину кластера. Рекомендую оставить как на скриншоте. Также тут требуется как можно больше двигать мышью, перемещая курсор по окну с TrueCrypt, это повысит надежность. Нажимаем «Format»
Начнется этап создания шифрованной области на диске. После завершения процесса – увидим следующее окно:
Нажимаем «ок». Далее «Exit»
Перейдите в папку, которую вы указывали для расположения Криптоконтейнера. Там мы увидим «созданный файл». Это и есть наша зашифрованная область на диске.
Для работы с ним необходимо его смонтировать. Запускаем TrueCrypt/переходим в главное окно.
Жмем «SelectFile» и ищем ранее созданный нами файл. Открываем его.
Определяемся с буквой, в которую смонтируется наша зашифрованная область..Она будет доступна в списке локальных дисков вашего ПК. Жмем кнопку «Mount»
Теперь необходимо разблокировать область - ввести пароль, который мы придумали на этапе создания зашифрованной области.
Все, наш файл смонтировался.
Наш крипто-контейнер появиться в списке дисков.
Работа с ним не отличается от работы с любым другим диском или флешкой.
Для того, чтобы закончить работу с TrueCryptomи закрыть контейнер – снова перейдем в основное окно TrueCrypt и нажмем кнопку «Dismount».
Поскольку, разработчики программы прекратили поддержку Трукрипт. Официальный сайт редиректит на страницу с скачкой программы «Bitlocker» - нам остается лишь искать проверенные, не официальные источники. По версии журнала хакер.ру – проверенный софт лежит на репозитории githubи доступен по ссылке:
You must be registered for see links
Качаем версию для Вашей ОС и приступаем к установке.
Принцип установки TrueCryptособо не отличается от процессов установки другого софта. Нажимаем далее (Next) и соглашаемся со всем предложенным.
По умолчанию в ТруКрипт нет русского языка. Для удобства пользования – рекомендую его поставить. В сети есть множество скриптов для локализации. Используйте на свой страх и риск. 100% безопасного – я не нашел.
Все ниже примеры и скриншоты будут сделаны на английской версии
Работа с TrueCrypt.
Сперва нам требуется создать криптоконтейнер. (зашифровать область или диск целиком).
Запускаем софт и перед нами открывается окошко с программой.
You must be registered for see images attach
Жмем «CreateVolume» (создать том)
На следующем шаге необходимо выбираем 1 пункт (создание зашифрованного контейнера файлов), а после жмем «Next»
You must be registered for see images attach
3 пункт. Тут нам предлагают определиться. Какой тип, зашифрованный области нам нужен. На выбор два варианта: Скрытый или же обычный(стандартный).. Что бы не углубляться – выберем стандартный. Нажимаем на первый пункт, как показано на скриншоте ниже. Жмем «next»
You must be registered for see images attach
Далее необходимо определиться с расположением нашего зашифрованного контейнера.
Жмем «Select File».
You must be registered for see images attach
Предположим, что мы выбрали место размещения зашифрованной области на диске и его название. В нашем примере контейнер будет называться «мой любимый фильм.mp4»
You must be registered for see images attach
Жмем «Next»
You must be registered for see images attach
На следующем этапе, нам предлагают выбрать тип шифрования. Рекомендую пока не вникать, а сделать все также как на скриншоте.
You must be registered for see images attach
Следующий этап – выбор размера нашего криптоконтейнераа. Я поставил 3 гигабайта. Вы отталкивайтесь от своих потребностей.
You must be registered for see images attach
Далее необходимо придумать пароль к зашифрованной области. Рекомендую подбирать пароль наиболее безопасный и сложный, Пароль ограничен длинной в 64 символа.
Жмем далее.
You must be registered for see images attach
Следующий этап – выбор файловой системы для нашего криптоконтейнера и величину кластера. Рекомендую оставить как на скриншоте. Также тут требуется как можно больше двигать мышью, перемещая курсор по окну с TrueCrypt, это повысит надежность. Нажимаем «Format»
You must be registered for see images attach
Начнется этап создания шифрованной области на диске. После завершения процесса – увидим следующее окно:
You must be registered for see images attach
Нажимаем «ок». Далее «Exit»
Перейдите в папку, которую вы указывали для расположения Криптоконтейнера. Там мы увидим «созданный файл». Это и есть наша зашифрованная область на диске.
You must be registered for see images attach
Для работы с ним необходимо его смонтировать. Запускаем TrueCrypt/переходим в главное окно.
Жмем «SelectFile» и ищем ранее созданный нами файл. Открываем его.
You must be registered for see images attach
Определяемся с буквой, в которую смонтируется наша зашифрованная область..Она будет доступна в списке локальных дисков вашего ПК. Жмем кнопку «Mount»
You must be registered for see images attach
Теперь необходимо разблокировать область - ввести пароль, который мы придумали на этапе создания зашифрованной области.
You must be registered for see images attach
Все, наш файл смонтировался.
You must be registered for see images attach
Наш крипто-контейнер появиться в списке дисков.
Работа с ним не отличается от работы с любым другим диском или флешкой.
Для того, чтобы закончить работу с TrueCryptomи закрыть контейнер – снова перейдем в основное окно TrueCrypt и нажмем кнопку «Dismount».